日本で発売されているパソコンは、初期設定の段階で、韓国語のハングルが入力できるようになっていません。
今回は、WindowsパソコンやMacのキーボードで、ハングルを入力するための設定方法についてお伝えしますね。
Windows 10のパソコンでハングルを入力するための設定方法
Windows 10のパソコンにインストールされている辞書ツール「Microsoft IME」で、ハングルを入力するための設定方法をお伝えします。
「Microsoft IME」はWindows 10のパソコンでこのように表示されています。
設定方法によって3種類の表示方法があります。
■タスクバーに埋め込まれている場合 1
![]()
■タスクバーに埋め込まれている場合 2
![]()
■デスクトップに表示されている場合
![]()
「時刻と言語」を開く
「スタート」ボタン→「設定」をクリックします。
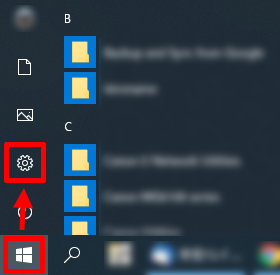
↓
「Windowsの設定」にある「時計と言語」をクリックします。
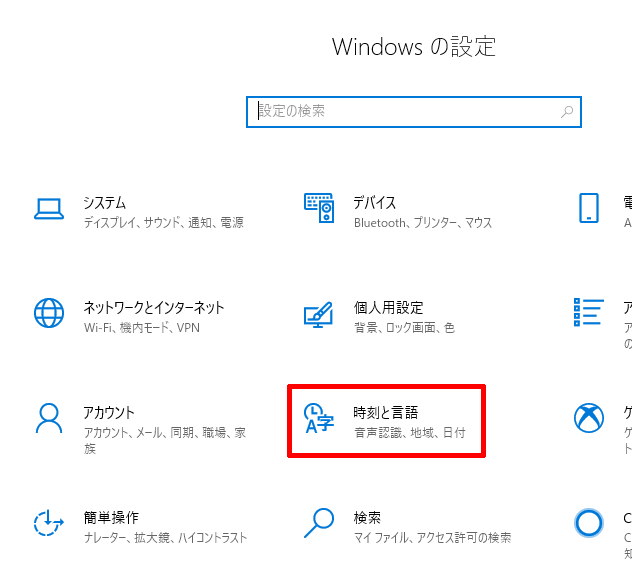
韓国語(ハングル)を追加する
「言語」をクリックします。
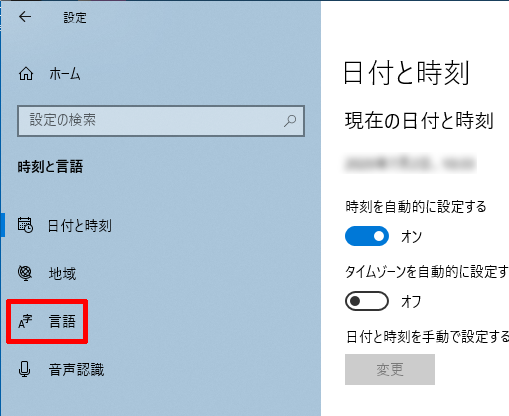
↓
「言語」の「優先する言語」にある「優先する言語を追加する」をクリックします。
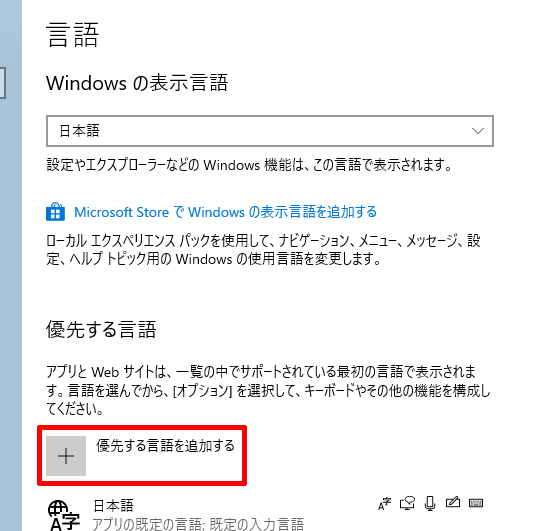
↓
「インストールする言語を選んでください」で「한국어 韓国語」→「次へ」をクリックします。
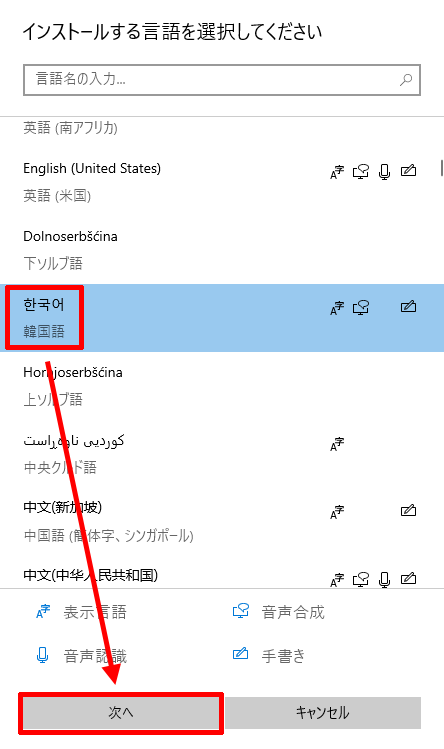
↓
「言語機能のインストール」の「インストール」をクリックします。
チェック項目がいくつかありますが、基本的にはこのままでOKです。
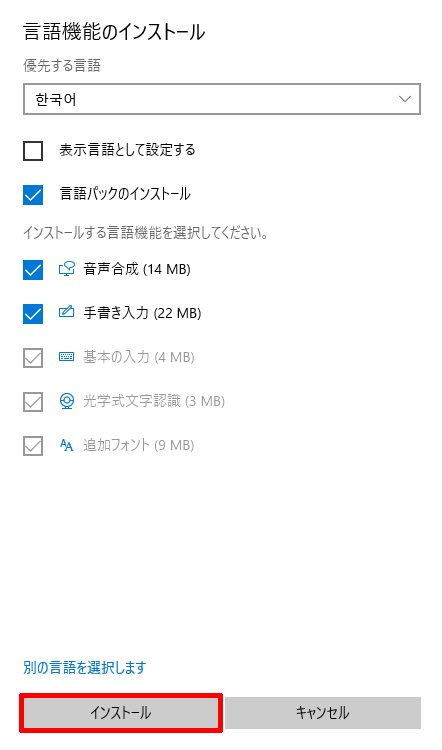
↓
「言語」の画面に戻り、韓国語がインストールされます。
青いバーが表示されているときは、韓国語をダウンロード&インストールしていますので、しばらく待ちます。
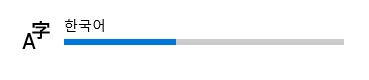
↓
「한국어」の下に「言語パックをインストールしました」と表示されたら、韓国語のインストールが完了です。
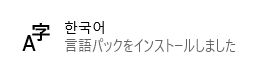
「Microsoft IME」を韓国語(ハングル)に切り替える
「時刻と言語」でハングルを設定しただけでは、まだWindows 10のパソコンのキーボードでは、ハングルの入力ができません。
キーボードでハングルを入力するために、「Microsoft IME」の切り替えをします。
「Microsoft IME」の表示方法は3種類あり、「JP」が表示されていない場合と表示されている場合でクリックする場所が異なります。
「JP」が表示されていない場合
「Microsoft IME」に「JP」が表示されていない場合は、「J」のマークをクリックし、「韓国語 Microsoft IME」をクリックします。
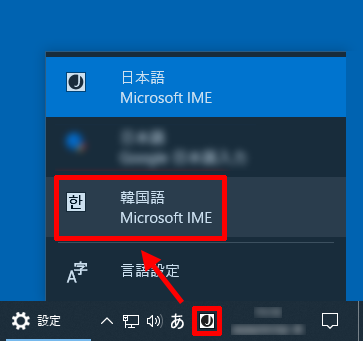
↓
韓国語のMicrosoft IMEに切り替わると「가 한」と表示されます。
![]()
「JP」が表示されている場合
「Microsoft IME」が埋め込まれている場合とデスクトップに表示されている場合がありますが、「JP」が表示されていれば同じ方法です。
「JP」をクリックし、「KO 韓国語(韓国)」をクリックします。
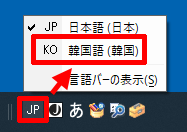
↓
韓国語のMicrosoft IMEに切り替わると「KO 한 가 漢」と表示されます。
![]()
IMEがこの状態になれば、キーボードでハングルが入力できるようになります。
※「Alt」キーを押しても英語からハングル、ハングルから英語に切り替えができます。
実際にキーボードを使ってハングルを入力する方法は、こちらを見てくださいね。
日本のパソコンで使うキーボードには、一般的に「ひらがな」と「アルファベット」が書かれていますが、設定すれば韓国語のハングルも入力できます。 今回は韓国語のキーボードの配置とパソコンでの打つ方についてお伝えします。 日本語 …
Windows 7のパソコンでハングルを入力するための設定方法
Windows 7のパソコンにインストールされている辞書ツール「Microsoft IME」で、ハングルを入力するための設定方法をお伝えします。
「Microsoft IME」はWindows 7のパソコンでこのように表示されています。
![]()
「キーボードまたは入力方法の変更」を開く
「スタート」→「コントロールパネル」をクリックします。
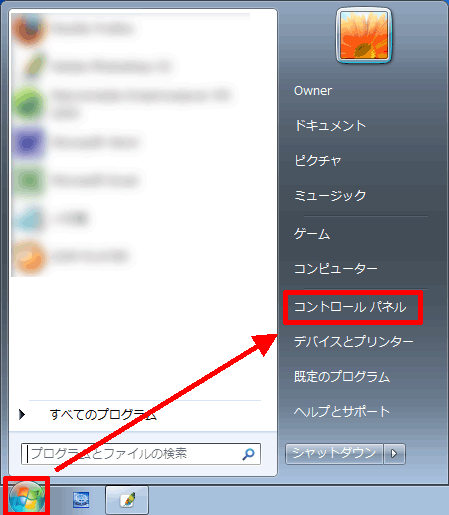
↓
「時計、言語、および地域」の「キーボードまたは入力方法の変更」をクリックします。
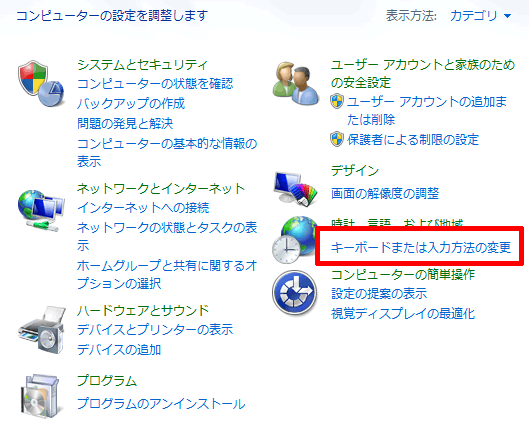
韓国語(ハングル)を追加する
「地域と言語」にある「キーボードと言語」タブの「キーボードの変更」をクリックします。
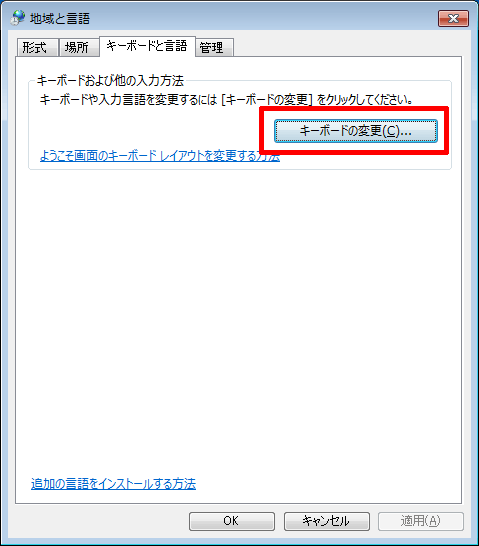
↓
「テキスト サービスと入力言語」の「追加」をクリックします。
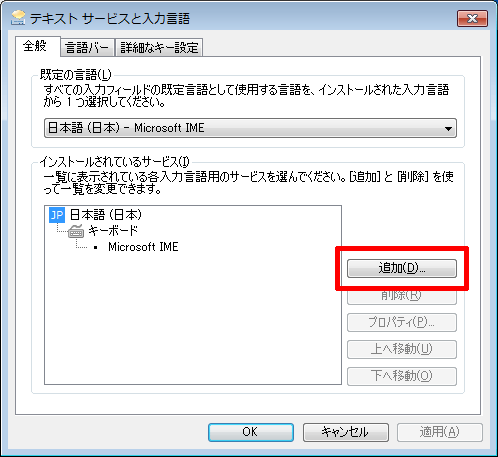
↓
「入力言語の追加」の一覧から韓国語を探し、「+」をクリックします。
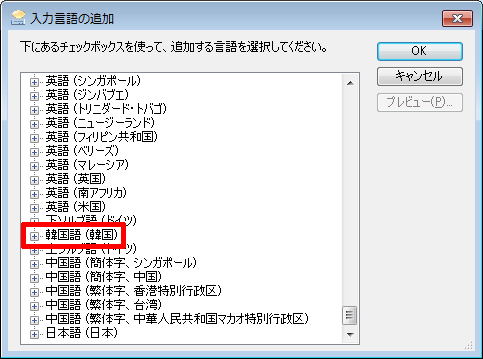
↓
「韓国語」の「Microsoft IME」をクリックし、チェックを入れます。
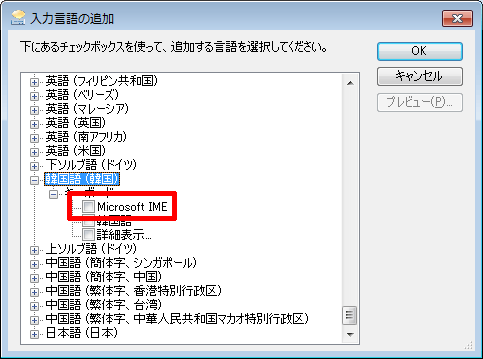
↓
「入力言語の追加」の「OK」をクリックします。
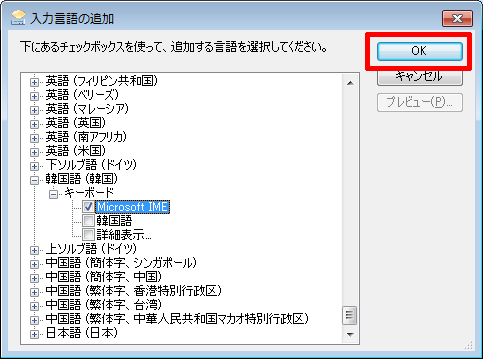
韓国語(ハングル)が追加されたか確認する
「インストールされているサービス」に「韓国語」が追加されていることを確認します。
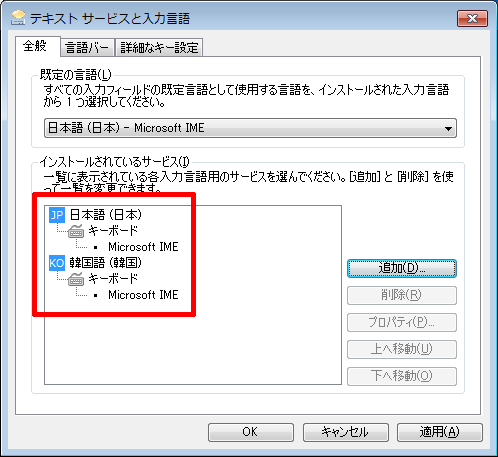
↓
「テキスト サービスと入力言語」の「OK」をクリックします。
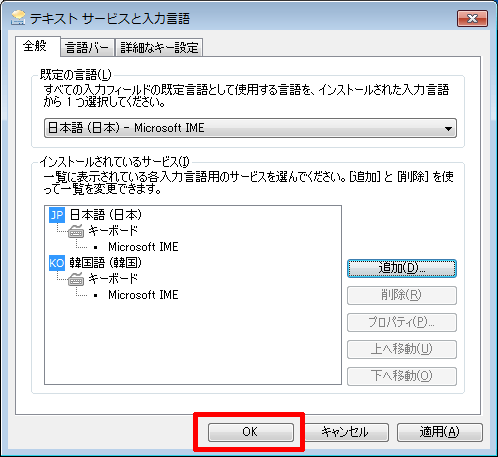
↓
「地域と言語」の「OK」をクリックします。
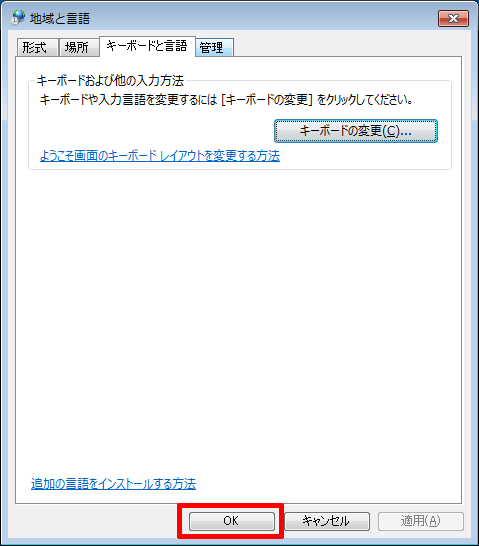
「Microsoft IME」を韓国語(ハングル)に切り替える
「キーボードまたは入力方法の変更」でハングルを設定しただけでは、まだWindows 7のパソコンでは、ハングルの入力ができません。
ハングルを入力するために、「Microsoft IME」の切り替えをします。
「Microsoft IME」の「JP」をクリックします。
![]()
↓
「KO 韓国語(韓国)」をクリックします。
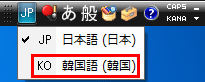
↓
韓国版の「Microsoft IME」に切り替わります。
![]()
↓
この状態ではまだキーボードで英語しか入力ができませんので、ハングルが入力できるようにします。
「A」をクリックします。
![]()
↓
「A」がハングルの「가」に変わります。
![]()
IMEがこの状態になれば、キーボードを使ってハングルが入力できるようになります。
※「Alt」キーを押しても英語からハングル、ハングルから英語に切り替えができます。
実際にキーボードでハングルを入力する方法は、こちらを見てくださいね。
日本のパソコンで使うキーボードには、一般的に「ひらがな」と「アルファベット」が書かれていますが、設定すれば韓国語のハングルも入力できます。 今回は韓国語のキーボードの配置とパソコンでの打つ方についてお伝えします。 日本語 …
Windows XPのパソコンでハングルを入力するための設定方法
Windows XPのパソコンにインストールされている辞書ツール「Microsoft IME」で、ハングルを入力するための設定方法をお伝えします。
「地域と言語オプション」を開く
「スタート」→「コントロールパネル」をクリックします。
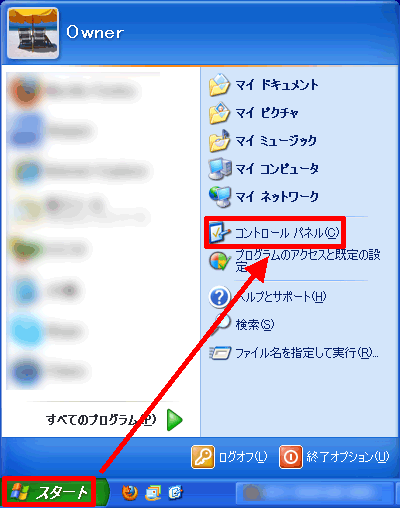
↓
「日付、時刻、地域と言語のオプション」をクリックします。
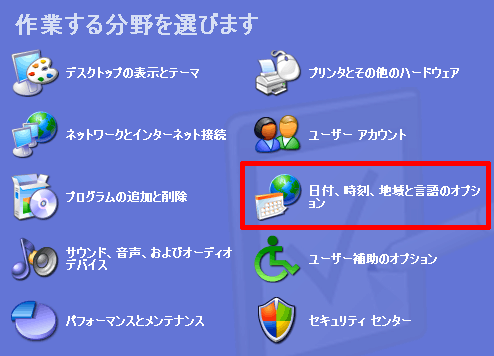
※上記の画面と違う場合
「コントロールパネル」の「カテゴリの表示に切り替える」をクリックをクリックします。
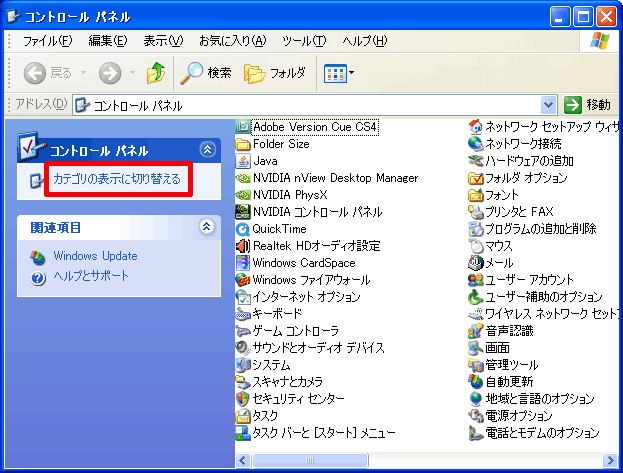
↓
「ほかの言語を追加する」をクリックします。
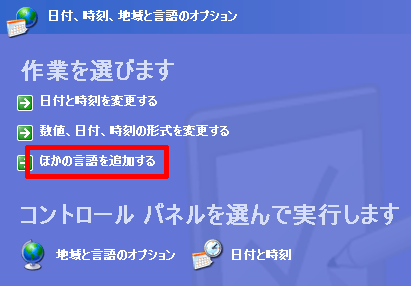
韓国語(ハングル)を追加する
「地域と言語オプション」にある「言語」タブの「詳細」をクリックします。
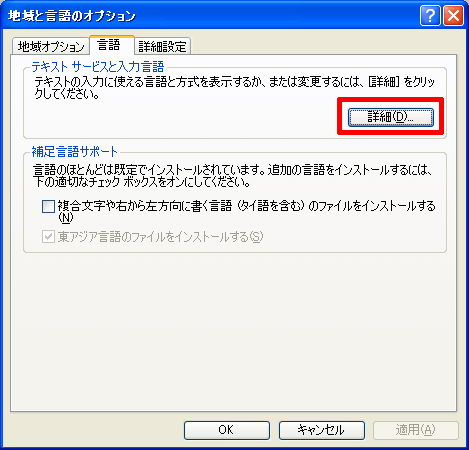
↓
「テキスト サービスと入力言語」の「追加」をクリックします。
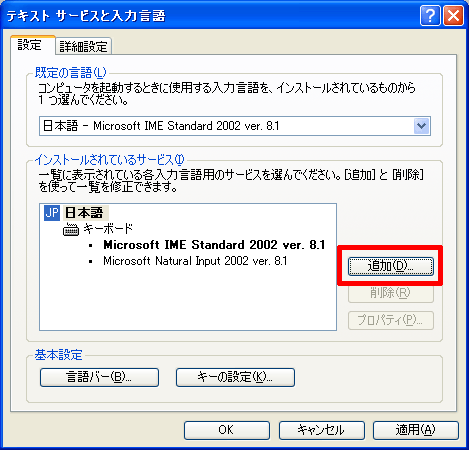
↓
「入力言語の追加」の「日本語」の右側にある下向きの矢印をクリックします。
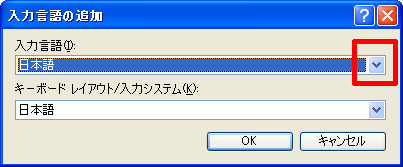
↓
「入力言語」の一覧から「韓国語」をクリックします。
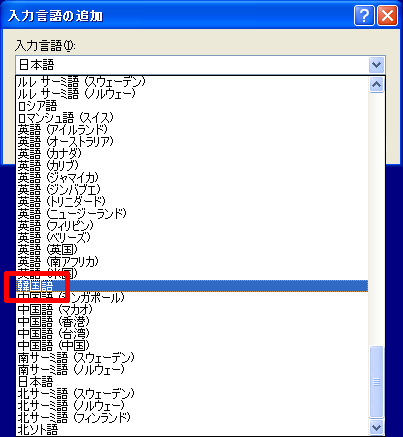
↓
「入力言語の追加」に「入力言語」が「韓国語」、「キーボードレイアウト/入力システム」が「Korean Input System(IME 2002)」になっていることを確認します。
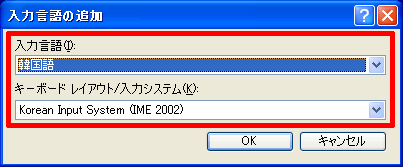
↓
「入力言語の追加」の「OK」をクリックします。
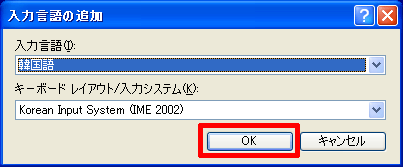
韓国語(ハングル)が追加されたか確認する
「インストールされているサービス」に「韓国語」が追加されていることを確認します。
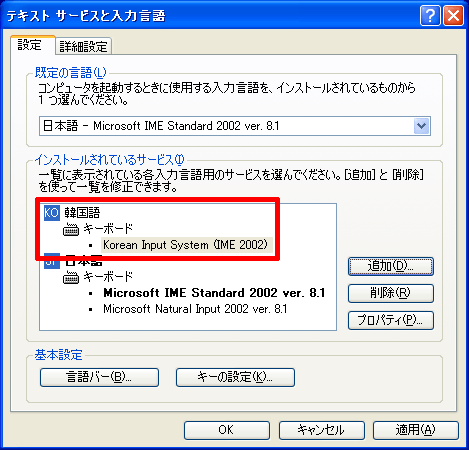
↓
「テキスト サービスと入力言語」の「OK」をクリックします。
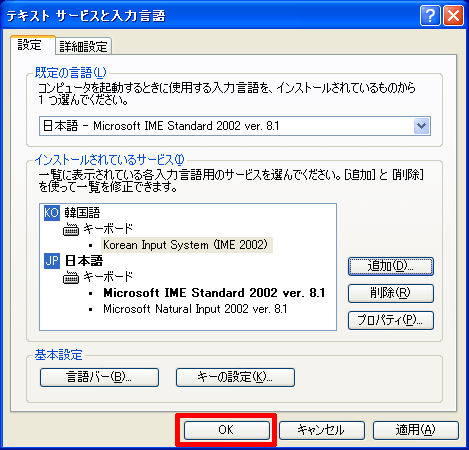
↓
「地域と言語のオプション」の「OK」をクリックします。
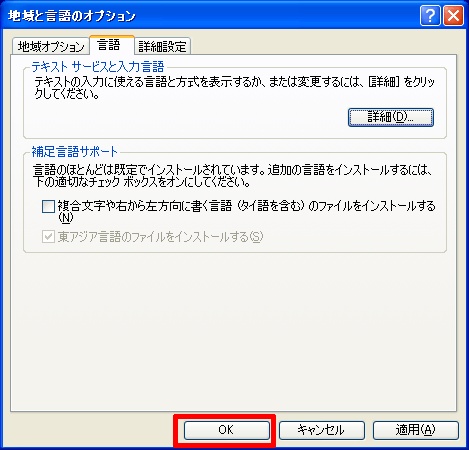
「Microsoft IME」を韓国語(ハングル)に切り替える
「キーボードまたは入力方法の変更」でハングルを設定しただけでは、まだWindows XPのパソコンでは、ハングルの入力ができません。
ハングルを入力するために、「Microsoft IME」の切り替えをします。
「Microsoft IME」の「JP」をクリックします。
![]()
↓
「KO 韓国語(韓国)」をクリックします。
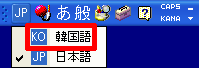
↓
韓国版の「Microsoft IME」に切り替わります。
![]()
↓
この状態ではまだキーボードで英語しか入力ができませんので、ハングルが入力できるようにします。
「A」をクリックします。
![]()
↓
「A」がハングルの「가」に変わります。
![]()
IMEがこの状態になれば、キーボードを使ってハングルが入力できるようになります。
※「Alt」キーを押しても英語からハングル、ハングルから英語に切り替えができます。
Macでハングルを入力するための設定方法
ここからは、Macのキーボードでハングルを入力するための設定方法をお伝えします。
ハングルのインストール
「アップルメニュー」→「システム環境設定」をクリックします。
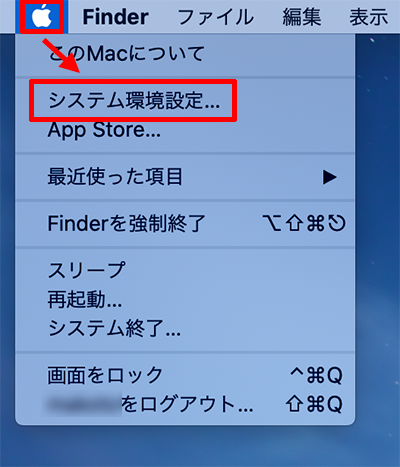
↓
「システム環境設定」にある「キーボード」をクリックします。
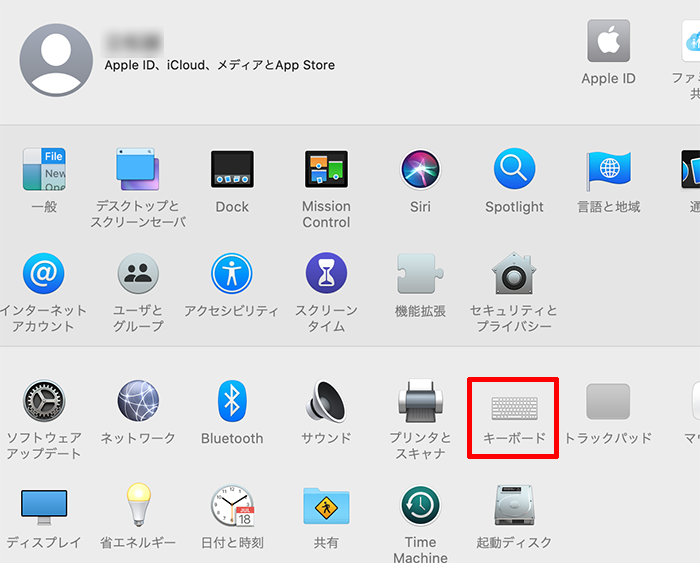
↓
「キーボード」で「入力ソース」→「+」をクリックします。
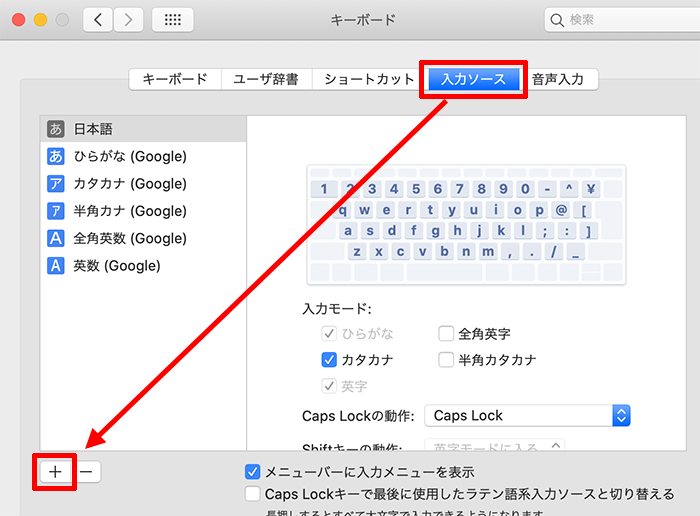
↓
「言語を選択してから、その言語で使用する入力ソースを選択します」で、「韓国語」→「ハングル-2ボル式」→「追加」をクリックします。
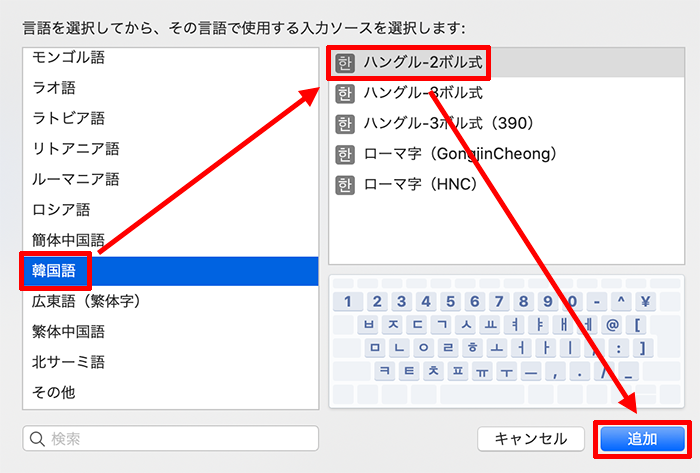
↓
「入力ソース」に「ハングル-2ボル式」が表示されていれば、問題なくハングルがインストールされています。
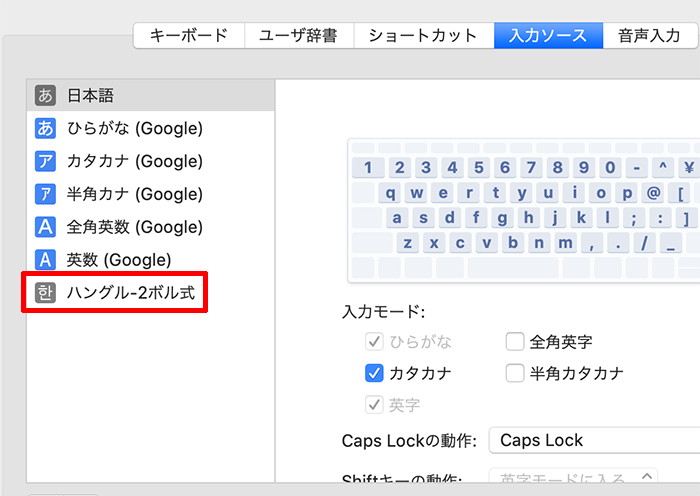
ハングルに切り替える
「入力ソース」でハングルを設定しただけでは、まだMacでは、ハングルの入力ができません。
ハングルを入力するための切り替えをします。
メニューバーの「あ」→「ハングル-2ボル式」をクリックします。

↓
メニューバーの「あ」が「한」に変わります。
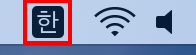
これでMacのキーボードでハングルが入力できるようになります。
実際にハングルを入力する方法は、こちらを見てくださいね。
日本のパソコンで使うキーボードには、一般的に「ひらがな」と「アルファベット」が書かれていますが、設定すれば韓国語のハングルも入力できます。 今回は韓国語のキーボードの配置とパソコンでの打つ方についてお伝えします。 日本語 …
今回は、Windows 10、Windows 7、Windows XPのパソコン、Macのキーボードを使って、韓国語のハングルを入力する設定についてお伝えしました。
WindowsのパソコンでもMacでも、一度、ハングルが入力できる設定をしてしまえば、次からは日本語(ひらがな、カタカナ)、英語、ハングルの切り替えが簡単になりますよ。
キーボードを使って、ハングルを入力してみてくださいね。
